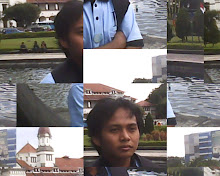Minggu, 12 Juli 2009
join ke blog detik
Nge-blog di Blogdetik.com
oleh wicakhidayat.blogdetik.com
Blog Adalah...
Blog alias weblog berawal dari dua kata, web dan log. Arti harfiahnya adalah
'catatan' (log) dari internet (web). Namun kemudian blog itu memiliki
pengembangan makna sehingga bisa berarti banyak hal, yang semuanya
sebenarnya mengacu pada mengekspresikan diri secara online. Mulai dari
ekspresi dengan 'curhat' hingga essay atau opini yang serius dan juga foto, video
atau audio.
Boleh dibilang, blog adalah teknik publikasi online yang paling mudah dari yang
pernah ada sejauh ini. Meski kerap bernasib tragis menjadi tempat curhat, blog
punya potensi sebagai sebuah alat ekspresi diri
dan juga perbincangan di internet.
Situs blogdetik.com menjadi pilihan yang 'tepat' bagi pengguna internet yang
mau nge-blog karena ini merupakan layanan yang berlokasi di Indonesia. Layanan
asing seperti blogger.com atau wordpress.com tidak jelek, kadang mungkin lebih
baik dari layanan lokal. Namun ada esensi penghematan devisa dalam
menggunakan layanan lokal, selain alasan klise 'nasionalisme'.
Mendaftar di Blogdetik
Ada tiga langkah sederhana yang bisa dilakukan untuk membuat blog di layanan
blogdetik.
1. Kunjungi http://www.blogdetik.com dan klik tulisan daftar sekarang.
2. Pada form yang muncul, masukkan nama pengguna, alamat email lalu pilih
“berikan aku blog!” lalu klik berikutnya
3. Pada langkah terakhir, masukkan alamat blog (misal,
wicakhidayat.blogdetik.com), judul blog (misal, inside & out wicak
hidayat) lalu klik signup
Setelah itu, cukup lakukan konfirmasi dan aktivasi dengan mengikuti
perintah yang akan dikirimkan lewat e-mail. Setelah diaktivasi, blog sudah
bisa digunakan.
Mulai Nge-blog di Blogdetik
Hal pertama yang perlu dilakukan setelah proses pendaftaran rampung adalah
login pada Blogdetik. Login bisa dilakukan pada halaman muka blogdetik.com.
Selain itu, login bisa dilakukan lewat alamat blog yang Anda telah didaftarkan. Jika
Anda mendaftarkan blog di wicakhidayat.blogdetik.com, misalnya, maka alamat
untuk login adalah: http://wicakhidayat.blogdetik.com/wp-login.php.
Setelah login, Anda akan dihadapkan pada menu manajemen Wordpress.
Halaman ini disebut juga Dashboard/Dasbor.
Menulis Detik Ini Juga
Salah satu fitur baru pada Wordpress versi 2.7 adalah Quickpress yang terdapat di
Dashboard. Lewat fitur ini, blogger yang mau menulis segera setelah login bisa
melakukannya pada kotak Quickpress.
Cukup ketikkan judul tulisan, isi dan Tag pada kotak itu lalu klik Publish. Segera
setelah itu tulisan bisa muncul di blog Anda.
Tentunya Quickpress memiliki keterbatasan fitur. Fitur yang lebih lengkap untuk
membuat tulisan bisa diakses pada menu 'Add New' yang terdapat di kotak 'Post'
di kolom sebelah kiri halaman Dashboard.
Membuat Kategori Tulisan pada Blog
Sebelum mulai menulis, ada baiknya Anda membuat kategorisasi pada tulisan
Anda. Nantinya kategori ini akan membuat Anda (dan pengunjung) bisa
memisahkan jenis-jenis tulisan pada blog.
1. Setelah login, anda berada pada Dashboard pada Wordpress. Klik
Categories/Kategori. Akan ditampilkan beberapa kategori yang sudah ada
dalam blog Anda. Biasanya pada awalnya hanya akan ada dua kategori,
yaitu Blogroll dan Uncategorized.
2. Sekarang kita untuk menambahkan kategori baru tinggal menuliskan pada
field yang disediakan. Kategori, misalnya produk. Lalu klik Add
Category/Tambah Kategori.
3. Anda juga bisa membuat sebuah kategori di bawah kategori yang lain. Klik
Add New, Masukkan nama kategori pada Category Name/Nama Kategori,
misalnya PRODUK lalu klik kotak pilihan di Category Parent /Induk Kategori
dan klik nama kategori yang akan menjadi induk kategori tersebut,
misalnya film.
4. Jika Anda perhatikan, kini pada bagian kategori akan ada kategori tertentu
yang memiliki 'anak'.
5.. Kapanpun Anda suka, Anda bisa mengubah sebuah kategori dengan
mengklik Edit di baris kategori yang ingin Anda ubah kemudian mengubah
pilihan yang ada.
Menulis dalam Blog
Setelah memiliki kategori-kategori pada blog Anda, kini Anda siap untuk mulai
mengisi blog itu dengan informasi yang dibutuhkan pengunjung situs.
1. Klik Add New pada kotak Post di kolom sebelah kiri Dashboard
2. Pada kotak Title/Judul Anda bisa menuliskan judul tulisan yang akan dimuat
pada blog.
3. Isi tulisan bisa dituliskan pada kotak yang tersedia
Di bagian ini terdapat menu serupa dengan menu pada piranti penyunting
dokumen Microsoft Word atau Wordpad.
Pilihannya pun relatif serupa dengan pada software pengolah kata:
- untuk menebalkan
- untuk membuat teks miring
- untuk membuat tulisan tercoret
- Untuk membuat daftar baik tidak berurut (bullet)
maupun berurut (numbering)
- Untuk mengatur teks rata kiri, tengah, atau kanan
- Untuk membuat hyperlink dan untuk
menghilangkannya
- Untuk menambahkan gambar
- Untuk membuat tulisan terpisahkan
- Untuk menampilkan menu lain. Misalnya
mewarnai teks, menggunakan karakter khusus
atau menggais bawahi kata dan lainnya.
dan cek ejaan (dalam Bahasa Inggris)
- Untuk menempelkan file flash
- Untuk menempelkan file media (misalnya video
YouTube
atau lagu MP3)
4. Kolom TAG: Memasukkan tag (kata kunci). Di bawah box post/tulisan ada
kolom TAG. Isi kolom ini dengan kata kunci yang diinginkan sesuai dengan
tema tulisan Anda.
5. Perhatikan di sisi kanan halaman ini, terdapat menu Categories/Kategori.
Contreng kategori yang sesuai dengan tulisan Anda. Jika tidak memilih,
maka tulisan akan masuk pada Uncategorized. Ingat, sebuah tulisan bisa
memiliki lebih dari satu kategori.
Di menu ini Anda juga bisa menambahkan kategori baru. Cukup klik “Add
New Category” ketikkan nama kategori itu, lalu klik Add
6. Di kanan kotak Tulisan ada beberapa tombol, yaitu:
- Save Draft -- untuk menyimpan tulisan tanpa mempublikasikannya.
- Preview -- untuk melihat tampilan tulisan sebelum diterbitkan.
- Publish-- untuk menerbitkan tulisan.
Memasukkan Gambar/File pada Tulisan
Tombol untuk menambahkan gambar pada postingan, Anda tingal mengklik ikon
matahari hitam yang berada di atas menu.
Kemudian akan muncul jendela dialog yang akan menampilkan tiga menu:
- From Computer untuk mengambil image/gambar yang telah tersimpan di
hardisk komnputer kita
- From URL, jika kita mengambil gambar/image dari website lain
- Media Library untuk mengambil images/gambar yang pernah kita upload.
Setelah memilih gambar yang kita inginkan, klik “Upload”. Akan muncul tampilan
jendela dialog seperti berikut:
Jika yang dimasukkan gambar, akan ada beberapa pilihan:
o Title/Judul untuk menampilkan judul saja
o Caption: untuk memberi keterangan gambar, Teks ini akan muncul ketika
kursor sedang menunjuk gambar tersebut di browser.
o Description: keterangan gambar.
o Link to/taut ke:
o File/berkas untuk menautkan gambar dengan file gambar itu sendiri
o Page/halaman untuk menautkan gambar dengan halaman web
o None/tidak ada untuk tidak menautkan gambar itu (tidak bisa diklik)
oThumbnail/Miniatur untuk memunculkan gambar
ukuran kecil
o Full Size/Ukuran Penuh untuk menampilkan gambar
ukuran sebenarnya
Klik Save All Changes
Jika yang dimasukkan adalah file non-gambar, maka akan muncul pilihan yang
hampir sama. Hanya tidak ada pilihan untuk mengatur bentuk tampilannya, yang
akan ditampilkan
hanya judulnya saja.
Menambahkan Blogroll
Blogroll adalah daftar tautan (hyperlink) ke alamat blog atau situs lain dari blog
Anda. Biasanya blogroll tampil di sisi kanan atau kiri blog Anda. Misalnya seperti
gambar berikut:
Anda bisa menempatkan tautan yang menurut Anda berguna bagi pengunjung
blog Anda. Misalnya, tautan ke situs rekanan bisnis Anda atau tautan ke situs
salah satu klien besar.
Untuk menambahkan taut klik menu “Link”yang berada di sebelah kiri. Akan
muncul menu drop down ke bawah yaitu:
- Edit, untuk mengedit link yang sudah pernah kita tambahkan
- Add New, untuk menambahkan tautan baru
- Link Categorys, ini berfungsi untuk mengelompok-kelompokkan tautan
berdasarkan kategori tertentu sesuai dengan keinginan kita.
Untuk Menghapus, tinggal contreng check box dan pilih delete lalu klik “Apply”
Mengatur Komentar
Pengunjung blog bisa melakukan interaksi dengan Anda lewat fasilitas komentar.
Fasilitas ini secara otomatis akan ditampilkan pada setiap tulisan yang Anda buat.
Untuk mengaturnya, lakukan langkah-langkah berikut:
1. Akses Dashboard Wordpress. Klik Comments/Komentar
2. Ketika kursor mouse over, di bawah komentar akan muncul beberapa
pilihan:
Approve | Spam | Delete | Edit | Quic k Edit | Reply
- approve : untuk menyetujuhi komentar muncul di halaman tulisan
- Spam: untuk memasukkan komentar ke dalam folder Spam
- Delete : untuk menghapus komentar
- Edit : untuk menyunting isi komentar
- Reply : untuk menjawab komentar
Mengubah Tampilan Blog
Awalnya, blog Anda mungkin akan tampil dengan tampilan default. Jika tampilan
seperti ini tidak cukup memuaskan untuk Anda, ada beberapa hal yang bisa
dilakukan.
1. Akses Dashboard Wordpress. Arahkan kursor pada “Appearance” , akan
muncul dropdown menu yakni : Theme dan Widget. Klik Theme dan akan
muncul tampilan sepert berikut:
Current Theme/Tema Saat ini menunjukkan template tampilan yang sedang
Anda gunakan.
Bagian Available Themes/Tema yang Tersedia menunjukkan template yang
tersedia untuk menggantikan tampilan blog Anda sekarang. Perhatikan
bahwa ada beberapa halaman yang menampilkan pilihan-pilihan Themes
yang tersedia.
2. Klik salah satu template dari Available Themes/Tema yang Tersedia maka
tampilan blog Anda akan segera berubah.
Jika Anda ingin mengubah header/ kepala blog Anda, pada Wordpress 2.7
ini, hanya theme-theme tertentu saja yang bisa diubah. Untuk
mengeceknya, Akses Dashboard Wordpress. Arahkan kursor pada
Appearance, pada muncul dropdown menu selain Theme dan Widget ada
satu tambahan menu yang muncul yaitu Custom Image Header. Jika menu itu
muncul, artinya header/kepala blog anda bisa diganti dengan
gambar/image yang sesuai dengan keinginan Anda.
Mengatur Sidebar
Sidebar adalah sisi kanan (atau kiri) blog Anda yang berisi banyak hal. Ini
termasuk blogroll, archive, dan banyak lagi. Untuk themes tertentu, Anda bisa
mengatur bagian ini.
1. Akses Dashboard Wordpress. Arahkan kursor pada “Appearance” , akan
muncul dropdown menu yakni : Theme dan Widget. Klik Widget dan akan
muncul tampilan sepert berikut:
2. Pilihlah widget-widget yang diperlukan dengan mengklik “Add” pada
menu yang tersedia. Lalu untuk mengatur Sidebar, cukup seret (click and
drag) kotak biru yang ada di sebelah kanan .
3. Kotak Text Widgets bisa digunakan untuk menambahkan teks dalam
theme. Kotak ini bisa juga diisi kode HTML. Anda bisa menambahkan jumlah
kotak Text Widgets yang tersedia dengan mengklik Add pada menu Text.
4. Kotak RSS Feed Widgets bisa digunakan untuk menampilkan sindikasi
dari situs yang menyediakannya. Anda bisa menambahkan jumlah kotak
RSS yang tersedia dengan mengklik Add pada menu RSS.
5. Masukkan alamat feed.
Klik “edit” pada kotak RSS akan muncul jendela dialog seperti berikut:
Misalnya: http://www.detikinet.com/index.php/feed
6. Beri judul sindikasi tersebut, misalnya: detikINET News
7. Pilih jumlah konten yang mau ditampilkan.
8. Klik “done” di sudut kiri kotak jika semua pengaturan Sidebar sudah
selesai, klik Save Changes
Menambahkan Halaman Statis
Halaman statis bisa berisi informasi yang sifatnya tetap dan ingin selalu Anda
tampilkan di blog Anda. Biasanya halaman ini bisa diakses dari halaman depan
Blog. Contoh halaman statis adalah 'About' atau 'Contacts'. Anda bisa
menambahkan halaman statis pada blog Anda dengan cara berikut.
1. Akses Dashboard Wordpress. Klik Page, akan muncul dropdwon menu edit
dan Add New. Edit untuk mengubah halaman yang sudah pernah kita buat.
Add New untuk membuat halaman statis yang baru.
2. Seperti bisa dilihat pada gambar, untuk menulis halaman statis sama
persis dengan menulis Post/Tulis pada blog, termasuk cara
menambahkan gambar/file. Bedanya adalah halaman statis akan
diletakkan tersendiri.
3. Anda juga bisa mengatur apakah sebuah halaman statis merupakan
bagian dari halaman lain dengan mengatur Page Parent/Halaman Induk.
4. Klik Page Parent di sisi kanan halaman. Klik pilihan yang ada. Sama
seperti membuat tulisan, Anda bisa klik tombol Publish/Terbitkan untuk
menyimpan dan menerbitkan halaman ini.
Membuat Galeri Foto
Untuk menambah kenyamanan dan kebebasan anda berkreasi, blogdetik telah
menambahkan beberapa fitur tambahan. Salah satunya adalah Image Gallery.
Image gallery adalah layanan penyimpanan gambar/foto yang bisa ditampilkan di
halaman muka blog anda.
Manfaatkan galeri untuk memajang foto terbaru atau kenangan lama.
1. Login dan masuk ke halaman admin Anda
2. Pilih Menu Plugins
3. Pilih NextGen Gallery dengan mencontreng check box yang ada di
sebelah kirinya
4. Aktifkan juga NextGen Gallery Widget
Nah, plugin foto Anda sudah aktif. Untuk menampilkan di halaman muka
caranya:
1. Klik menu Presentation/Tampilan
2. Lalu klik Widgets
3. Tambahkan Widget NextGen Slide Show dan NextGen Gallery dari list
Available Widget dengan mengklik “Add” pada masing-masing menu. Lalu
klik “Save Changes”
Oke, sekarang gallery foto dan slide show sudah tampil di Blog Anda.
Lalu, bagaimana cara meng-upload foto? Simak berikut ini:
1. Pilih menu Gallery pojok kanan atas yang otomatis tersedia begitu anda
mengaktifkan Plugins NextGen.
2. Pilih Add Gallery, lalu isi nama gallery anda pada kotak New Gallery . Klik Add
Gallery
3. untuk mengupload foto-foto yang akan dimasukkan ke galeri Klik Upload
Images dan pilih gambar dari komputer yang akan di- upload.
Ingat, kapasitas sekali upload gambar adalah 2M. Perhatikan berat file dan
jangan melebihi 2MB sekali upload
4. Lalu pilih kategori Gallery pada kotak choose gallery. Nama gallery yang
sudah kita buat akan muncul dalam bentuk dropdown menu. Lalu klik
Upload Images. Selesai. Silakan cek blog Anda. Galery foto sudah
terpampang di sana.
Gallery Anda juga bisa muncul menjadi satu halaman sendiri di blog.
Sama seperti ketika membuat halaman statis. Perhatikan display menu yang ada
di deretan paling kanan. Karena kita sudah pernah menambahkan galerry maka
akan muncul icon gambar slide seperti tampak berikut ini:
Ketika di Klik, akan muncul tiga pilihan menu: Gallery, Album dan Picture. Pilihlah
Gallery, otomatis nama galeri foto yang pernah Anda buat akan muncul dalam
bentuk drop down menu.
Selanjutnya, pada Show As, ada dua pilihan Image List dan SlideShow.
Jika Anda memilih Images List, semua foto yang ada di dalam galery akan didisplay
dalam bentuk thumbnail. Jika yang dilipih SlideShow, maka tampilan akan
berbentuk slide yang setiap sildenya tampak dalam beberapa detik.
Terakhir, Pilih yang anda inginkan, lalu klik insert.
Menghalau Serangan Spam
Serangan spam ke blog-blog juga menjadi perhatian kami. Silahkan
aktifkan fitur anti spam di list plugin anda. Caranya:
1. Login dan masuk ke WP admin blog anda
2. Pilih menu plugin
3. Klik 'Aktifkan'/Activate di pilihan menu Spam Karma 2.
4. Jika ingin menghentikan fitur Spam Karma 2 klik 'Nonaktifkan'
Menempatkan Blog pada Kategori Tertentu
Untuk mempermudah pencarian akan blog dengan tema tertentu selain lewat tag
(kata kunci), maka blogdetik membuat kategori blog.
Bagaimana cara mendaftarkan blog Anda ke salah satu kategori?
1. Login dan masuk ke WP admin blog anda
2. Klik Setting
3. Klik Kategori Blog
4. Beri tanda centang (klik) pada kategori yang diinginkan
5. Klik Update Options
6.
Selain kategori, perhatikan juga bahwa di navigasi halaman muka blogdetik.com
terdapat fasilitas yang memudahkan pencarian blog di blogdetik.com, yaitu:
1. Blogstar
Beberapa selebriti memutuskan untuk bergabung dengan Anda di blogdetik.
Untuk mengetahui siapa saja mereka klik saja halaman "BLOG STAR" yang
terdapat pada menu navigasi atas di halaman muka Blogdetik.com.
2. Blogger of The Week
Untuk dBlogger yang postingan maupun personalnya sangat inspiratif
seminggu sekali blogdetik akan mereviewnya. Admin blogdetik yang akan
menyeleksi dari ribuan member dBlogger yang telah mendaftar.
3. Postingan Pilihan
Empat postingan hari ini yang paling menarik akan di tampilkan sebagai
postingan pilihan.
4. Community
berisi postingan dari komunitas dblogger yang berdasarkan daerah
5. Inside Detik
Mau tahu serunya dapur detikcom dan bagaimana keseharian cerita dari
awak detik? Masuk saja ke kategori Inside detikcom.
Nge-Blog Lewat E-Mail
Untuk posting tulisan di blogdetik nggak perlu selalu harus masuk ke
halaman blogdetik, pakai email juga bisa! Untuk melakukan posting
blog melalui email ikuti cara-cara berikut :
1. Tuliskan alamat tujuan email ke : post@blogdetik.com
2. Tuliskan judul tulisan anda pada subject email
3. Tuliskan username, password dan nama blog anda (nama
blog anda tanpa akhiran blogdetik.com) dengan format sebagai
berikut :spasispasi
4. Tekan enter lalu silakan ketik isi blog anda
Contoh:
username: ratu
password: 1234
url blog: ratufelisha.blogdetik.com
(nama blog=ratufelisha)
dengan judul tulisan: lokasi syuting
Format e-mailnya adalah:
To : post@blogdetik.com
Subject :
isi email :
spasispasi
oleh wicakhidayat.blogdetik.com
Blog Adalah...
Blog alias weblog berawal dari dua kata, web dan log. Arti harfiahnya adalah
'catatan' (log) dari internet (web). Namun kemudian blog itu memiliki
pengembangan makna sehingga bisa berarti banyak hal, yang semuanya
sebenarnya mengacu pada mengekspresikan diri secara online. Mulai dari
ekspresi dengan 'curhat' hingga essay atau opini yang serius dan juga foto, video
atau audio.
Boleh dibilang, blog adalah teknik publikasi online yang paling mudah dari yang
pernah ada sejauh ini. Meski kerap bernasib tragis menjadi tempat curhat, blog
punya potensi sebagai sebuah alat ekspresi diri
dan juga perbincangan di internet.
Situs blogdetik.com menjadi pilihan yang 'tepat' bagi pengguna internet yang
mau nge-blog karena ini merupakan layanan yang berlokasi di Indonesia. Layanan
asing seperti blogger.com atau wordpress.com tidak jelek, kadang mungkin lebih
baik dari layanan lokal. Namun ada esensi penghematan devisa dalam
menggunakan layanan lokal, selain alasan klise 'nasionalisme'.
Mendaftar di Blogdetik
Ada tiga langkah sederhana yang bisa dilakukan untuk membuat blog di layanan
blogdetik.
1. Kunjungi http://www.blogdetik.com dan klik tulisan daftar sekarang.
2. Pada form yang muncul, masukkan nama pengguna, alamat email lalu pilih
“berikan aku blog!” lalu klik berikutnya
3. Pada langkah terakhir, masukkan alamat blog (misal,
wicakhidayat.blogdetik.com), judul blog (misal, inside & out wicak
hidayat) lalu klik signup
Setelah itu, cukup lakukan konfirmasi dan aktivasi dengan mengikuti
perintah yang akan dikirimkan lewat e-mail. Setelah diaktivasi, blog sudah
bisa digunakan.
Mulai Nge-blog di Blogdetik
Hal pertama yang perlu dilakukan setelah proses pendaftaran rampung adalah
login pada Blogdetik. Login bisa dilakukan pada halaman muka blogdetik.com.
Selain itu, login bisa dilakukan lewat alamat blog yang Anda telah didaftarkan. Jika
Anda mendaftarkan blog di wicakhidayat.blogdetik.com, misalnya, maka alamat
untuk login adalah: http://wicakhidayat.blogdetik.com/wp-login.php.
Setelah login, Anda akan dihadapkan pada menu manajemen Wordpress.
Halaman ini disebut juga Dashboard/Dasbor.
Menulis Detik Ini Juga
Salah satu fitur baru pada Wordpress versi 2.7 adalah Quickpress yang terdapat di
Dashboard. Lewat fitur ini, blogger yang mau menulis segera setelah login bisa
melakukannya pada kotak Quickpress.
Cukup ketikkan judul tulisan, isi dan Tag pada kotak itu lalu klik Publish. Segera
setelah itu tulisan bisa muncul di blog Anda.
Tentunya Quickpress memiliki keterbatasan fitur. Fitur yang lebih lengkap untuk
membuat tulisan bisa diakses pada menu 'Add New' yang terdapat di kotak 'Post'
di kolom sebelah kiri halaman Dashboard.
Membuat Kategori Tulisan pada Blog
Sebelum mulai menulis, ada baiknya Anda membuat kategorisasi pada tulisan
Anda. Nantinya kategori ini akan membuat Anda (dan pengunjung) bisa
memisahkan jenis-jenis tulisan pada blog.
1. Setelah login, anda berada pada Dashboard pada Wordpress. Klik
Categories/Kategori. Akan ditampilkan beberapa kategori yang sudah ada
dalam blog Anda. Biasanya pada awalnya hanya akan ada dua kategori,
yaitu Blogroll dan Uncategorized.
2. Sekarang kita untuk menambahkan kategori baru tinggal menuliskan pada
field yang disediakan. Kategori, misalnya produk. Lalu klik Add
Category/Tambah Kategori.
3. Anda juga bisa membuat sebuah kategori di bawah kategori yang lain. Klik
Add New, Masukkan nama kategori pada Category Name/Nama Kategori,
misalnya PRODUK lalu klik kotak pilihan di Category Parent /Induk Kategori
dan klik nama kategori yang akan menjadi induk kategori tersebut,
misalnya film.
4. Jika Anda perhatikan, kini pada bagian kategori akan ada kategori tertentu
yang memiliki 'anak'.
5.. Kapanpun Anda suka, Anda bisa mengubah sebuah kategori dengan
mengklik Edit di baris kategori yang ingin Anda ubah kemudian mengubah
pilihan yang ada.
Menulis dalam Blog
Setelah memiliki kategori-kategori pada blog Anda, kini Anda siap untuk mulai
mengisi blog itu dengan informasi yang dibutuhkan pengunjung situs.
1. Klik Add New pada kotak Post di kolom sebelah kiri Dashboard
2. Pada kotak Title/Judul Anda bisa menuliskan judul tulisan yang akan dimuat
pada blog.
3. Isi tulisan bisa dituliskan pada kotak yang tersedia
Di bagian ini terdapat menu serupa dengan menu pada piranti penyunting
dokumen Microsoft Word atau Wordpad.
Pilihannya pun relatif serupa dengan pada software pengolah kata:
- untuk menebalkan
- untuk membuat teks miring
- untuk membuat tulisan tercoret
- Untuk membuat daftar baik tidak berurut (bullet)
maupun berurut (numbering)
- Untuk mengatur teks rata kiri, tengah, atau kanan
- Untuk membuat hyperlink dan untuk
menghilangkannya
- Untuk menambahkan gambar
- Untuk membuat tulisan terpisahkan
- Untuk menampilkan menu lain. Misalnya
mewarnai teks, menggunakan karakter khusus
atau menggais bawahi kata dan lainnya.
dan cek ejaan (dalam Bahasa Inggris)
- Untuk menempelkan file flash
- Untuk menempelkan file media (misalnya video
YouTube
atau lagu MP3)
4. Kolom TAG: Memasukkan tag (kata kunci). Di bawah box post/tulisan ada
kolom TAG. Isi kolom ini dengan kata kunci yang diinginkan sesuai dengan
tema tulisan Anda.
5. Perhatikan di sisi kanan halaman ini, terdapat menu Categories/Kategori.
Contreng kategori yang sesuai dengan tulisan Anda. Jika tidak memilih,
maka tulisan akan masuk pada Uncategorized. Ingat, sebuah tulisan bisa
memiliki lebih dari satu kategori.
Di menu ini Anda juga bisa menambahkan kategori baru. Cukup klik “Add
New Category” ketikkan nama kategori itu, lalu klik Add
6. Di kanan kotak Tulisan ada beberapa tombol, yaitu:
- Save Draft -- untuk menyimpan tulisan tanpa mempublikasikannya.
- Preview -- untuk melihat tampilan tulisan sebelum diterbitkan.
- Publish-- untuk menerbitkan tulisan.
Memasukkan Gambar/File pada Tulisan
Tombol untuk menambahkan gambar pada postingan, Anda tingal mengklik ikon
matahari hitam yang berada di atas menu.
Kemudian akan muncul jendela dialog yang akan menampilkan tiga menu:
- From Computer untuk mengambil image/gambar yang telah tersimpan di
hardisk komnputer kita
- From URL, jika kita mengambil gambar/image dari website lain
- Media Library untuk mengambil images/gambar yang pernah kita upload.
Setelah memilih gambar yang kita inginkan, klik “Upload”. Akan muncul tampilan
jendela dialog seperti berikut:
Jika yang dimasukkan gambar, akan ada beberapa pilihan:
o Title/Judul untuk menampilkan judul saja
o Caption: untuk memberi keterangan gambar, Teks ini akan muncul ketika
kursor sedang menunjuk gambar tersebut di browser.
o Description: keterangan gambar.
o Link to/taut ke:
o File/berkas untuk menautkan gambar dengan file gambar itu sendiri
o Page/halaman untuk menautkan gambar dengan halaman web
o None/tidak ada untuk tidak menautkan gambar itu (tidak bisa diklik)
oThumbnail/Miniatur untuk memunculkan gambar
ukuran kecil
o Full Size/Ukuran Penuh untuk menampilkan gambar
ukuran sebenarnya
Klik Save All Changes
Jika yang dimasukkan adalah file non-gambar, maka akan muncul pilihan yang
hampir sama. Hanya tidak ada pilihan untuk mengatur bentuk tampilannya, yang
akan ditampilkan
hanya judulnya saja.
Menambahkan Blogroll
Blogroll adalah daftar tautan (hyperlink) ke alamat blog atau situs lain dari blog
Anda. Biasanya blogroll tampil di sisi kanan atau kiri blog Anda. Misalnya seperti
gambar berikut:
Anda bisa menempatkan tautan yang menurut Anda berguna bagi pengunjung
blog Anda. Misalnya, tautan ke situs rekanan bisnis Anda atau tautan ke situs
salah satu klien besar.
Untuk menambahkan taut klik menu “Link”yang berada di sebelah kiri. Akan
muncul menu drop down ke bawah yaitu:
- Edit, untuk mengedit link yang sudah pernah kita tambahkan
- Add New, untuk menambahkan tautan baru
- Link Categorys, ini berfungsi untuk mengelompok-kelompokkan tautan
berdasarkan kategori tertentu sesuai dengan keinginan kita.
Untuk Menghapus, tinggal contreng check box dan pilih delete lalu klik “Apply”
Mengatur Komentar
Pengunjung blog bisa melakukan interaksi dengan Anda lewat fasilitas komentar.
Fasilitas ini secara otomatis akan ditampilkan pada setiap tulisan yang Anda buat.
Untuk mengaturnya, lakukan langkah-langkah berikut:
1. Akses Dashboard Wordpress. Klik Comments/Komentar
2. Ketika kursor mouse over, di bawah komentar akan muncul beberapa
pilihan:
Approve | Spam | Delete | Edit | Quic k Edit | Reply
- approve : untuk menyetujuhi komentar muncul di halaman tulisan
- Spam: untuk memasukkan komentar ke dalam folder Spam
- Delete : untuk menghapus komentar
- Edit : untuk menyunting isi komentar
- Reply : untuk menjawab komentar
Mengubah Tampilan Blog
Awalnya, blog Anda mungkin akan tampil dengan tampilan default. Jika tampilan
seperti ini tidak cukup memuaskan untuk Anda, ada beberapa hal yang bisa
dilakukan.
1. Akses Dashboard Wordpress. Arahkan kursor pada “Appearance” , akan
muncul dropdown menu yakni : Theme dan Widget. Klik Theme dan akan
muncul tampilan sepert berikut:
Current Theme/Tema Saat ini menunjukkan template tampilan yang sedang
Anda gunakan.
Bagian Available Themes/Tema yang Tersedia menunjukkan template yang
tersedia untuk menggantikan tampilan blog Anda sekarang. Perhatikan
bahwa ada beberapa halaman yang menampilkan pilihan-pilihan Themes
yang tersedia.
2. Klik salah satu template dari Available Themes/Tema yang Tersedia maka
tampilan blog Anda akan segera berubah.
Jika Anda ingin mengubah header/ kepala blog Anda, pada Wordpress 2.7
ini, hanya theme-theme tertentu saja yang bisa diubah. Untuk
mengeceknya, Akses Dashboard Wordpress. Arahkan kursor pada
Appearance, pada muncul dropdown menu selain Theme dan Widget ada
satu tambahan menu yang muncul yaitu Custom Image Header. Jika menu itu
muncul, artinya header/kepala blog anda bisa diganti dengan
gambar/image yang sesuai dengan keinginan Anda.
Mengatur Sidebar
Sidebar adalah sisi kanan (atau kiri) blog Anda yang berisi banyak hal. Ini
termasuk blogroll, archive, dan banyak lagi. Untuk themes tertentu, Anda bisa
mengatur bagian ini.
1. Akses Dashboard Wordpress. Arahkan kursor pada “Appearance” , akan
muncul dropdown menu yakni : Theme dan Widget. Klik Widget dan akan
muncul tampilan sepert berikut:
2. Pilihlah widget-widget yang diperlukan dengan mengklik “Add” pada
menu yang tersedia. Lalu untuk mengatur Sidebar, cukup seret (click and
drag) kotak biru yang ada di sebelah kanan .
3. Kotak Text Widgets bisa digunakan untuk menambahkan teks dalam
theme. Kotak ini bisa juga diisi kode HTML. Anda bisa menambahkan jumlah
kotak Text Widgets yang tersedia dengan mengklik Add pada menu Text.
4. Kotak RSS Feed Widgets bisa digunakan untuk menampilkan sindikasi
dari situs yang menyediakannya. Anda bisa menambahkan jumlah kotak
RSS yang tersedia dengan mengklik Add pada menu RSS.
5. Masukkan alamat feed.
Klik “edit” pada kotak RSS akan muncul jendela dialog seperti berikut:
Misalnya: http://www.detikinet.com/index.php/feed
6. Beri judul sindikasi tersebut, misalnya: detikINET News
7. Pilih jumlah konten yang mau ditampilkan.
8. Klik “done” di sudut kiri kotak jika semua pengaturan Sidebar sudah
selesai, klik Save Changes
Menambahkan Halaman Statis
Halaman statis bisa berisi informasi yang sifatnya tetap dan ingin selalu Anda
tampilkan di blog Anda. Biasanya halaman ini bisa diakses dari halaman depan
Blog. Contoh halaman statis adalah 'About' atau 'Contacts'. Anda bisa
menambahkan halaman statis pada blog Anda dengan cara berikut.
1. Akses Dashboard Wordpress. Klik Page, akan muncul dropdwon menu edit
dan Add New. Edit untuk mengubah halaman yang sudah pernah kita buat.
Add New untuk membuat halaman statis yang baru.
2. Seperti bisa dilihat pada gambar, untuk menulis halaman statis sama
persis dengan menulis Post/Tulis pada blog, termasuk cara
menambahkan gambar/file. Bedanya adalah halaman statis akan
diletakkan tersendiri.
3. Anda juga bisa mengatur apakah sebuah halaman statis merupakan
bagian dari halaman lain dengan mengatur Page Parent/Halaman Induk.
4. Klik Page Parent di sisi kanan halaman. Klik pilihan yang ada. Sama
seperti membuat tulisan, Anda bisa klik tombol Publish/Terbitkan untuk
menyimpan dan menerbitkan halaman ini.
Membuat Galeri Foto
Untuk menambah kenyamanan dan kebebasan anda berkreasi, blogdetik telah
menambahkan beberapa fitur tambahan. Salah satunya adalah Image Gallery.
Image gallery adalah layanan penyimpanan gambar/foto yang bisa ditampilkan di
halaman muka blog anda.
Manfaatkan galeri untuk memajang foto terbaru atau kenangan lama.
1. Login dan masuk ke halaman admin Anda
2. Pilih Menu Plugins
3. Pilih NextGen Gallery dengan mencontreng check box yang ada di
sebelah kirinya
4. Aktifkan juga NextGen Gallery Widget
Nah, plugin foto Anda sudah aktif. Untuk menampilkan di halaman muka
caranya:
1. Klik menu Presentation/Tampilan
2. Lalu klik Widgets
3. Tambahkan Widget NextGen Slide Show dan NextGen Gallery dari list
Available Widget dengan mengklik “Add” pada masing-masing menu. Lalu
klik “Save Changes”
Oke, sekarang gallery foto dan slide show sudah tampil di Blog Anda.
Lalu, bagaimana cara meng-upload foto? Simak berikut ini:
1. Pilih menu Gallery pojok kanan atas yang otomatis tersedia begitu anda
mengaktifkan Plugins NextGen.
2. Pilih Add Gallery, lalu isi nama gallery anda pada kotak New Gallery . Klik Add
Gallery
3. untuk mengupload foto-foto yang akan dimasukkan ke galeri Klik Upload
Images dan pilih gambar dari komputer yang akan di- upload.
Ingat, kapasitas sekali upload gambar adalah 2M. Perhatikan berat file dan
jangan melebihi 2MB sekali upload
4. Lalu pilih kategori Gallery pada kotak choose gallery. Nama gallery yang
sudah kita buat akan muncul dalam bentuk dropdown menu. Lalu klik
Upload Images. Selesai. Silakan cek blog Anda. Galery foto sudah
terpampang di sana.
Gallery Anda juga bisa muncul menjadi satu halaman sendiri di blog.
Sama seperti ketika membuat halaman statis. Perhatikan display menu yang ada
di deretan paling kanan. Karena kita sudah pernah menambahkan galerry maka
akan muncul icon gambar slide seperti tampak berikut ini:
Ketika di Klik, akan muncul tiga pilihan menu: Gallery, Album dan Picture. Pilihlah
Gallery, otomatis nama galeri foto yang pernah Anda buat akan muncul dalam
bentuk drop down menu.
Selanjutnya, pada Show As, ada dua pilihan Image List dan SlideShow.
Jika Anda memilih Images List, semua foto yang ada di dalam galery akan didisplay
dalam bentuk thumbnail. Jika yang dilipih SlideShow, maka tampilan akan
berbentuk slide yang setiap sildenya tampak dalam beberapa detik.
Terakhir, Pilih yang anda inginkan, lalu klik insert.
Menghalau Serangan Spam
Serangan spam ke blog-blog juga menjadi perhatian kami. Silahkan
aktifkan fitur anti spam di list plugin anda. Caranya:
1. Login dan masuk ke WP admin blog anda
2. Pilih menu plugin
3. Klik 'Aktifkan'/Activate di pilihan menu Spam Karma 2.
4. Jika ingin menghentikan fitur Spam Karma 2 klik 'Nonaktifkan'
Menempatkan Blog pada Kategori Tertentu
Untuk mempermudah pencarian akan blog dengan tema tertentu selain lewat tag
(kata kunci), maka blogdetik membuat kategori blog.
Bagaimana cara mendaftarkan blog Anda ke salah satu kategori?
1. Login dan masuk ke WP admin blog anda
2. Klik Setting
3. Klik Kategori Blog
4. Beri tanda centang (klik) pada kategori yang diinginkan
5. Klik Update Options
6.
Selain kategori, perhatikan juga bahwa di navigasi halaman muka blogdetik.com
terdapat fasilitas yang memudahkan pencarian blog di blogdetik.com, yaitu:
1. Blogstar
Beberapa selebriti memutuskan untuk bergabung dengan Anda di blogdetik.
Untuk mengetahui siapa saja mereka klik saja halaman "BLOG STAR" yang
terdapat pada menu navigasi atas di halaman muka Blogdetik.com.
2. Blogger of The Week
Untuk dBlogger yang postingan maupun personalnya sangat inspiratif
seminggu sekali blogdetik akan mereviewnya. Admin blogdetik yang akan
menyeleksi dari ribuan member dBlogger yang telah mendaftar.
3. Postingan Pilihan
Empat postingan hari ini yang paling menarik akan di tampilkan sebagai
postingan pilihan.
4. Community
berisi postingan dari komunitas dblogger yang berdasarkan daerah
5. Inside Detik
Mau tahu serunya dapur detikcom dan bagaimana keseharian cerita dari
awak detik? Masuk saja ke kategori Inside detikcom.
Nge-Blog Lewat E-Mail
Untuk posting tulisan di blogdetik nggak perlu selalu harus masuk ke
halaman blogdetik, pakai email juga bisa! Untuk melakukan posting
blog melalui email ikuti cara-cara berikut :
1. Tuliskan alamat tujuan email ke : post@blogdetik.com
2. Tuliskan judul tulisan anda pada subject email
3. Tuliskan username, password dan nama blog anda (nama
blog anda tanpa akhiran blogdetik.com) dengan format sebagai
berikut :
4. Tekan enter lalu silakan ketik isi blog anda
Contoh:
username: ratu
password: 1234
url blog: ratufelisha.blogdetik.com
(nama blog=ratufelisha)
dengan judul tulisan: lokasi syuting
Format e-mailnya adalah:
To : post@blogdetik.com
Subject :
isi email :
Label: jaringan
Berlangganan Postingan [Atom]